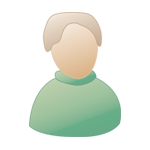|









|
Здравствуйте, гость ( Вход | Регистрация )
 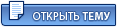 |
 20.9.2010, 20:11 20.9.2010, 20:11
Сообщение
#1
|
|
|
Прапорщик 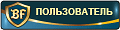 Группа: Пользователи Сообщений: 75 Регистрация: 5.9.2009 Пользователь №: 345 Страна: 
|
Как подогнать записанный звук с ТВ, или озвучку под видео:
Цитата(Для работы нам нужно MediaInfo Sony Sound Forge Pro 10.0.368 Rus SONY Vegas Pro (32/64 bit) 9.0e Build 1147 Adobe Audition 3.0 VirtualDubMod 1 шаг. Определение FPS(для записи с ТВ) Сначала нам нужно определить FPS. для этого подойдет программа Mediainfo. настраиваем: [ALT+P] [Язык / Language] - на свой вкус [Формат вывода / Output Format] - Текст Открываем файл [CTRL+O], или папку [CTRL+ALT+O] Ищем такой столбик: Частота кадров / Frame rate Иллюстрация  [Скрыть] 2 шаг. Перекодировка звука в нужный FPS(для записи с ТВ): Если же у нас скорость видно 23,976 FPS, то нам нужно изменить скорость звука с 25 до 23,976 FPS. Вот инструкция: 1) Открываем дорожку в SoundForge Иллюстрация  [Скрыть] 2) Жмём Обработка -> Протяженность времени Иллюстрация   [Скрыть] 3) В высветившемся меню вибираем Процентный Иллюстрация  [Скрыть] 4.1)Вычисляем новое значение по формуле: ( Входной fps / Выходной fps ) * 100%; Для нашего примера: ( 25 / 23,976 ) *100% = 104,27% (Если 23,976 -> 25: (23,976 / 25) * 100% = 95,90%...) 4.2) Вводим полученное значение в поле Конечные проценты; 4.3) Жмём Ok. Иллюстрация  [Скрыть] Продолжитльность дорожки изменилась. Осталось только её сохранить. 3 шаг. Синхронизация звука в Vegas Pro 9.0(для записи с ТВ и озвучки) Нам нужно синхронизировать звук с видео. Мы это будем делать в Vegas Pro 9.0. Вот так выглядит Vegas Pro 9.0:  [Скрыть] Область выделена красным - окно импортованих файлов (здесь воспроизводится все ваше импортированное медиа) Область выделена желтым - шкала времени (здесь мы и будем работать) Область выделена зеленым- окно просмотра видео Слева сверху мы видим такую панель инструментов:  [Скрыть] Цитата(Основные кнопки)  - Новый проект - Новый проект - Открыть проект/файл - Открыть проект/файл - Сохранить проект - Сохранить проект - Сохранить проект как.. - Сохранить проект как.. - Импортировать медиа - Импортировать медиа - Просчитать исходный материал - Просчитать исходный материалИмпортируем видео, под которое будем синхронизировать звук, и сырую дорожку, нажав на кнопку "Импорт Медиа". Иллюстрация:  [Скрыть] Переносим видео и сырую дорожку на шкалу времени Иллюстрация:  [Скрыть] Вот так выглядит меню настроек дорожки:  [Скрыть] Цитата(Вот описание всего этого меню  - Номер дорожки - Номер дорожки - Свернуть/развернуть дорожку - Свернуть/развернуть дорожку - Записать звук (не рекомендую писаться в вегасі) - Записать звук (не рекомендую писаться в вегасі) - Инвертировать фазу трека - Инвертировать фазу трека - Эффект дорожки - Эффект дорожки - Налаживание автоматизации - Налаживание автоматизации - заглушить звук данної дорожки - заглушить звук данної дорожки - Соло (Проигрывать только эту дорожку) - Соло (Проигрывать только эту дорожку) - громкость дорожки (0,0 db - оригинальная громкость) - громкость дорожки (0,0 db - оригинальная громкость) - Баланс дорожки (лево/право/центр - из которой колоки будет играть (центр - обе колонки)) - Баланс дорожки (лево/право/центр - из которой колоки будет играть (центр - обе колонки))Если у вас видео с отношением сторон 16:9, то вы можете сделать окно просмотра широкоформатным. Иллюстрация:  [Скрыть] Синхронизируем на слух (озвучка), или ориентируемся по пикам (записи с ТВ). Пики очень выделяются во время резкого короткого звука, например в момент выстрела. При появлению разсинхрона мы режем дорожку клавишей S (Русская "Ы")в месте начала розсинхрона, и таскаем влево - вправо, пока не сведем. Иллюстрация:  [Скрыть] Иллюстрация:  [Скрыть] Часто разсинхрон появляется после рекламы, или места, где в видео, под которое вы сводите, Была вырезана реклама. Вообще озвучку легче сводить, чем записи с тб, но намного запаристее, потому что часто хоть одну фразу, да запоришь. Если вы хотите сделать какой-либо эффект для своего релиза (чтобы фраза постепенно переходила из левой колонки на правую), то создайте две новые дорожки, баланс ( в меню дорожки  ) одной ставьте 100% лево, а второй - 100% право. Продублируйте фразу на обе новые дорожки, и удалите оригинальную фразу (отрежте с обеих сторон фразу из вашей дорожки, кляпните по ней мышкой, нажмите СTRL+X, потом выбирите дорожку (кляпните по меню дорожки), где баланс 100% лево, нажмите СTRL+V, так же сделайте и с дорожкой где баланс 100% право) и затишуйте обе фразы, которые мы только что продублировали. Если вы хочите чтобы звук переходил с левая на право - то затишуйте дорожку для левого канала с права на лево, а дорожку для правого - с левая на право (смотри иллюстрацию). Также удалите оригинальную фразу, которую вы дублировали ) одной ставьте 100% лево, а второй - 100% право. Продублируйте фразу на обе новые дорожки, и удалите оригинальную фразу (отрежте с обеих сторон фразу из вашей дорожки, кляпните по ней мышкой, нажмите СTRL+X, потом выбирите дорожку (кляпните по меню дорожки), где баланс 100% лево, нажмите СTRL+V, так же сделайте и с дорожкой где баланс 100% право) и затишуйте обе фразы, которые мы только что продублировали. Если вы хочите чтобы звук переходил с левая на право - то затишуйте дорожку для левого канала с права на лево, а дорожку для правого - с левая на право (смотри иллюстрацию). Также удалите оригинальную фразу, которую вы дублировалиИллюстрация:  [Скрыть] После того, как мы все свели, мы глушим оригинальную дорожку  , и жмём на , и жмём на  на панели управления. Настраиваем наш сохраняемый файл примерноно так: на панели управления. Настраиваем наш сохраняемый файл примерноно так:Иллюстрация:  [Скрыть] Хочу заметить, что при монтаже озвучки желательно отдельно сохранить войсовер(только начитанный текст, подогнанный под видео), ведь возможно вы что-то опусти или поставили слишком рано. Также время от времени сохраняйте проект вегаса  , или , или  чтобы при подвисании программы/компьютера не пришлось сводить все снова. чтобы при подвисании программы/компьютера не пришлось сводить все снова.4 шаг. Удаление шумов с звуковой дорожки (для записи с ТВ и озвучки): Открываем дорожку в Adobe Audition, маштабируем, и находим момент полной тишины, где слышно только постоянный шум. Выделяем этот отрезок(0.5 до 1 секунды хватит). Иллюстрация  [Скрыть] После выделения этого отрывка вызываем диалоговое окно для удаления шума Effects->Restoration->Noise Reduction(process)... и нажимаем Capture Profile Иллюстрация  [Скрыть] Если мы хотим почистить от шумов весь файл - нажимаем Select Entire File, если часть, то Close, выбираем нужен отрезок и потом снова Effects->Restoration->Noise Reduction(process).... Дальше нажимаем Preview и двигая ползунок Noise Reduction Level "на слух" выбираем как сильно удалить шум (обычно это 80-100%, чтобы полностью избавится от шума). После выбора оптимального для нас варианта нажимаем OK. Проходит обработка... И все готово!!! 5 шаг. Склеивание синхронизированной дорожки с видео в Virtualdubmod(для записи с ТВ и озвучки) Открываем видео:  [Скрыть] Выбираем режим кодирования Direct steam copy(Прямое копяювання видео), иначе видео подвергнется реавторингу, и испортится:  [Скрыть] Открываем меню аудиодорожек (Steal List):  [Скрыть] Так выглядит меню аудиодорожек:  [Скрыть] Цитата(Кнопки Add - Добавить дорожку Рядом с дорожкой есть такое изображение:Move Up/Move Down - Передвинуть выбранную дорожку вверх/вниз (выбранная дорожка подсвечуеться серым. удалённая дорожка - заштрихованная. Не перепутайте) Comments - комментарии (здесь вы можете написать язык дорожки, или прорекламировать себя, (что это ваша работа, впсисав свое імя) Chapters - главы (что-то типа закладинок, какие уже вшиты в файл) Save WAV - Сохранить дорожку в WAV файле Demux - Вытянуть дорожку с видео Delete - удалить дорожку (Удалённая дорожка - заштрихованная)  Цитата(Что значат его элементы 1 - номер дорожки Видеоплёнка - эта дорожка уже вшитая в видеофайл Колонка - дорожка будет програватить по умолчанию, если колонка светится. Если же не светится - то не будет играть по умолчанию Так вот: нажимаем на кнопку Add, и добавляем дорожку. Изначально дорожка добавляется в конец списка. Нажимаем Move Up, пока дорожка не станет первой в списке, жмём на иконку колонки, чтобы дорожка проигрывалась по умолчанию Если в релизе не нужна другая (другие) дорожки, то кляпаем не эту (эти) дорожки ЛКМ дважды, или выбираем дорожку и жмём Delete. (удаленная дорожка - заштрихованная) Сохраняем готовое видео:  [Скрыть] Инструкцию написал Oleggutsalo для BigMOVIEGroup. Статья в доработке. Если найдете ошибки - пишите в этой теме. |
|
|
|
 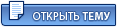 |
1 чел. читают эту тему (гостей: 1, скрытых пользователей: 0)
Пользователей: 0
| Текстовая версия | Сейчас: 6.7.2025, 6:54 |