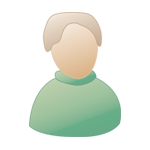|










|
Здравствуйте, гость ( Вход | Регистрация )
 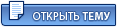 |
 30.11.2009, 15:08 30.11.2009, 15:08
Сообщение
#1
|
|
 Системный Администратор 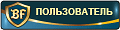 Группа: Пользователи Сообщений: 322 Регистрация: 16.12.2008 Из: Ростов-на-Дону Пользователь №: 7 Страна: 
|
Доступ в интернет через обычного провайдера:
1. Первая возможная причина - провайдер закрыл доступ по стандартным портам файлообменных сетей, а у вас как раз установлен такой в клиенте. Список не рекомендуемых портов: с 411 по 413 (Direct connect), 1214 (Kazaa), 4662 (eDonkey), c 6346 по 6347 (Gnutella), с 6881 по 6889 (BitTorrent). Рекомендую установить в клиенте порт >40000 или вообще поставить там галочку, чтобы при каждом старте клиента выбирался случайный (randomize port). 2. Вторая возможная причина - установленный на вашем компьютере файрволл не дает полного доступа битторрент-клиенту. Файрволл - программа, разграничивающая доступ в/из Интернет для каждой программы и для каждого типа обращений извне. Собственно есть два вида файрволлов - встроенный в Windows и файрволл стороннего производителя (внешний). Если вы используете внешний и сами его настраивали, то скорее всего знаете как открыть в нем нужный порт. Расскажу вкратце, как открыть порт в файрволле Windows. Найти его можно в свойствах сетевого подключения --> щелкните два раза на значке сетевого подключения в правом нижнем углу экрана, затем выберите свойства (Properties), либо откройте список сетевых подключений через панель управления Windows (Control panel), нажмите правую кнопку на нужном подключении и также выберите свойства. Получите окно и выбираем третью вкладку (1):  Нажимаем - settings (настройки файрволла - 2). Получаем: http://img407.imageshack.us/img407/8093/2222zg8.png Если файрволл отключен (off - 2), то проблема не в нем. Ищем другое решение.. Если включен (on - 1), то нажимаем кнопку 3. Примечание: в более старых версиях Windows настройки могут выглядеть по-другому. Далее будет следующее окно:  Для Windows XP SP2: Если ваш клиент в списке, все ок. Проблема не в файрволле. Если нет, то добавьте его туда: Add Program (1). Для более старых версий Windows: Нужно открыть два порта - один UDP, другой TCP. Нажимаем кнопку добавить порт (Add port - 2):  Указываем имя записи, номер порта клиента (больше 40000, но меньше 65535), выбираем TCP. Добавляем еще один раз, но уже для UDP. Внимание! Не забудьте установить тот же порт в своем клиенте! И не вздумайте поставить выбор случайного порта при загрузке! Доступ в интернет из интра-сети: 1. Вы пользователь, который ничего не понимает в перенаправлении портов и маршрутизаторах. Кроме того, у вас есть только доступ к своему компьютеру. Самое элементарное, что можно сделать в этом случае - это включить в клиенте поддержку UPnP. 2. Почитайте здесь - http://www.rusdivx.ee/tracker/dokuwi.....;/ports.content Во-первых, какие порты нам нужно открывать? Диапазон достаточно широк и, потому, мы сами себе выбираем конкретные порты для каждого торент-клиента. Например у нас торент-клиент Azureus, требующий всего один порт и для отдачи, и для закачки,тогда придумаем ему порт #51017. Вот картинка, показывающая ту проблему, которую мы пытаемся решить и известную в И-нете как "NAT-проблема" Собственно и проблемы как таковой нет, когда поймешь ее суть. А суть на мой взгляд, в следующем - в прямом соединении. Т.е. пока мы имели один комп и модем, этой проблемы не возникало. Как только появились роутеры и модем-роутеры, вот тут и началось... А решается все просто - нужно последовательно настроить следующую цепочку: Торент-клиент > Параметры Интернет соединения > Фаервол > Роутер Простейший способ определить настройки и работоспособность Torrent-клиента - это по значку состояния самого клиента например: Для BitTornado - Или для Azureus - Естесственно значки состояния , в идеале, должны быть зелененькими Если-же Вы используете торент-клиент без лампочек состояния, то проверете открыт ли порт на торент-ресурсе, на конкретной закачке или раздаче, просмотрев список сидов и пиров, в графе "Доступ" у Вас будет стоять "Есть" или "Нет". "Нет" означает, что порт закрыт... ПРОПИСЫВАЕМ ПОРТЫ В ТОРЕНТ-КЛИЕНТЕ: Для BitTornado - Кликаем "Prefs", в открывшемся окне кликаем "Advanced" и прописываем "Local IP" \Подразумевается, что при установке роутера разным машинам были присвоены разные IP и вы их знаете\ Кликаем OK, Прописываем "Port Range" From "49152" To "65535" (Как рекомендует Трекер Кинозала), ставим галочку в "Randomize", в закладке "UPnP forwarding" выбираем "Disabled", кликаем SAVE и закрываем BitTornado на пару минут, новые настройки вступят в силу только при следующем запуске програмы... Для Azureus'а - Кликаем Tools > Конфигурация, выбираем в левом окне СЕРВЕР и в окне TCP порт входа пишем 51017, а в окне "Привить к локальной IP" Ваш Local IP \Подразумевается, что при установке роутера разным машинам были присвоены разные IP и вы их знаете\. Во вкладке "Плагины">"UPnP" ставим галочку "Активировать UPnP", кликаем SAVE и закрываем BitTornado на пару минут, новые настройки вступят в силу только при следующем запуске програмы... ПРОВЕРЯЕМ И ПРОПИСЫВАЕМ ПАРАМЕТРЫ ИНТЕРНЕТ СОЕДИНЕНИЯ: START>My Network Places>View Network Connections>Правый клик на Инет-конекте в выпадающем окне клик Properties, в закладке General выделяем строку Internet Protocol(TCP/IP) и ниже жмем кнопку Properties > Здесь вписываем Ваш Local IP и далее как на картинке...Кликаем "ОК" два раза. Почему не "Obtain...", а фиксированный IP, ИМХО так надежней, тем более, если Вы в локалке, то без этого просто не обойтись... ПРОВЕРЯЕМ, ВКЛЮЧАЕМ И НАСТРАИВАЕМ ФАЕРВОЛ: 1.START>My Network Places>View Network Connections>смотрим на картинку конекта если замочек есть фаервол включен и его нужно настраивать. Если замочка нет - забудьте о фаерволе, или, если хотите, включаем его и настраиваем, ИМХО - желательно... 2.Включить фаервол: правый клик на конекте, клик на закладке Properties>закладка Advanced>ставим галочку у Protect my comp.... 3.Настройка фаервола: В закладке Advanced клик Settings> в закладке Services клик Add> в Discription пишем для себя, для памяти любое название, например BitTor, в IP свой локальный IP типа 192.168.1.***, в External И Internal Port прописываем один и тот-же номер порта, тот-же что в клиенте и выбираем TCP> OK. 4.Повторяем п.3, но в конце выбираем UDP, и это все. Фаервол включен и открыт порт для конкретного клиента. Для других торент-клиентов все по новой.Да, на данном этапе, рекомендую отключить все внешние фаерволы, типа ZonAlarm и пр. Их можно будет включмть потом, когда все заработает, при необходимости. Хотя, ИМХО, не все они работают корректно с торент-ресурсами... ТЕПЕРЬ РОУТЕР, ИЛИ МОДЕМ-РОУТЕР: Здесь возникает вопрос о внешнем IP. Статический он или Динамический. Большинство провайдеров продавая Вам пакет с модемом, дают Вам и статик IP, вместе с ним, провайдер должен дать и адреса Subnet mask и Gateway, если не дали, нужно спросить у провайдера. Терерь проверяем Ваш статик IP Здесь. Броузер покажет ваш внешний IP, если он есть... Если нет, надо его создать... Идем Сюда и регестрируем себе free постоянный IP. Это будет ваш IP каким его видят торент-ресурсы. Роутеры и модемы у всех разные и поэтому трудно дать единный рецепт,но суть настройки такова - С помощью броузера заходим в административные настройки роутера, набрав в адресной строке ваш Local IP(не тот, котрый присваивался разным машинам, а общий, он находится Start>Control Panel>Network and Internet Connections>Network Connections> правый клик, выбираем Properties, если строчек больше одной - выбираем Inernet Protocol(TCP/IP) и жмем Properties, вот он и есть под именем Default Gateway) Далее, должно быть что-то типа "Applications & Gaming" или "Port forwarding" , короче нам нужно в роутере открыть те порты, которые мы указали BitTornado (49152-65535),- если нужно, как угодно обзываете ваш аппликэйшен, указываете эти порты, выбираете опцию для обеих протоколов(TCP и UDP) и прописываете для какой локальной машины вы это делаете, то-же повторить и для других машин... незабывать все сохранять... Порты можно разнести для разных машин, например для первой 49152-50000, для втрой 50000-60000 и т.д. Для помощи в настройке роутера посмотрите Здесь , там не сложно, Вы можете найти в списке свой роутер или модем-роутер, или можно все сделать по аналогии... После этого все должно светиться нежно-салатовым цветом... Да, не забываем, после всей процедуры перегрузить машину и роутер Данный топик не претендует на панацею, а лишь является помощником и проводником для думающих людей... 1. Что такое "Фаерволл"? Фаерволл - это устройство, которое используют частные лица и компании для защиты своих сетей от хакеров и неавторизованного доступа, фильтруя входящий и исходящий траффики с помощью набора правил. Программные фаерволлы и роутеры служат двумя общими примерами межсетевых экранов. Оба действуют аналогичным образом: они ограничивают доступ от вашего PC и к нему. Программные фаерволлы становятся все более общепринятыми, а Windows XP даже имеет встроенный в эту ОС программный фаерволл. Поскольку фаерволл любого типа может препятствовать входящим соединениям с Shareaza, он уменьшает скорость загрузки и число результатов поиска, если вы только специально не сконфигурируете его для работы с программой Shareaza. 2. Что такое "Роутер"? Это - устройство, которое позволяет нескольким компьютерам локальной сети использовать общий доступ к Интернет-соединению. Роутер обеспечивает реализацию барьера между Интернетом и локальной сетью. Большинство роутеров работают с помощью Трансляции Сетевых Адресов (NAT). Некоторые ISP (провайдеры) обеспечивают вас роутером, а сам он может находиться внутри кабеля или DSL-модема. Если только роутер специально не настроен для этого, для PC, находящегося за роутером, невозможен прием входящих соединений. Конфигурирование роутера таким образом, чтобы он позволял находящимся за ним компьютерам соединяться с компьютерами в Интернете, называется "перенаправлением портов". Если вы используете компьютер, принадлежащий локальной сети (LAN) (что является общей практикой для офиса, школы или университетского общежития), то, скорее всего, вы не будете иметь доступа к роутеру, с тем, чтобы сконфигурировать его. В этом случае, вы можете поговорить с сетевым (системным) администратором и попросить его сконфигурировать роутер для вас. В том вполне вероятном случае, если сисадмин откажется открыть порт для вас, возможно, вследствие политики ограничения объема p2p-трафика в их сети, либо по соображениям безопасности, у вас действительно не останется ничего, что вы могли бы попробовать, кроме как снять галочку с пункта "Я могу принимать входящие соединения" в настройках в пункте Инструменты -> Установки Shareaza -> Интернет -> Соединения. 3. Как я могу узнать, есть ли у меня роутер? Некоторые люди имеют роутер, не зная об этом. Это происходит потому, что ваш ISP может снабдить вас устройством, которое вы считаете просто модемом, но иногда это устройство может быть и модемом, и роутером в одном корпусе. Чтобы узнать, стоит ли у вас роутер или нет, последуйте данным процедурам: Откройте стартовое меню и выберите пункт 'Выполнить...', при этом появится диалоговое окно. В этом окне, введите cmd и кликните OK. (Для Windows 95, 98 и Me, введите вместо этого command, либо winipcfg. Появится окно Командного интерпретатора. В этом окне, введите команду ipconfig. Либо, если вы хотите сохранить результаты в текстовом файле, вы можете просто использовать пренаправление в файл в рабочем каталоге: ipconfig>IPconfigInfo.txt На экран будет выведено несколько групп строк, по одной группе для каждого устройства, которое способно поддерживать протокол Интернета. Найдите устройство, которое вы активно используете для Интернета. Для такого устройства, отметьте значения IP-Address (IP-адрес), Subnet Mask (Маска подсети) и Standard Gateway (Стандартный шлюз). Первая величина является IP-адресом вашего компьютера, а третье содержит IP-адрес вашего шлюза. Маска подсети должна содержать одинаковые числа в ней (если это не так, то данное устройство не является устройством, используемым вами для Интернета). Если у вас стоит роутер, то вашим шлюзом является роутер, и IP шлюза является IP роутера. Оба этих IP, скорее всего, начинаются с одного числа. Теперь проверьте, не начинаются ли они либо с 10.x.x.x, либо с 192.168.x.x, либо с чего-нибудь между 172.16.x.x и 172.31.x.x. Если ваши IP начинаются с чего-либо, совпадающего с приведенными шаблонами, то у вас действительно имеется роутер. Если имеюшийся у вас IP не совпадает ни с одним из этих шаблонов, то роутера у вас нет. Если вы только что обнаружили, что у вас имеется роутер, запишите IP компьютера, а также - IP роутера. Эта информация вам понадобится для конфигурирования роутера. ЗАМЕЧАНИЕ: Если эта процедура сообщит вам о том, что вы имеете роутер, но вы абсолютно уверены, что имеющееся у вас устройство роутером НЕ является, то существует другая возможность: ваш ISP может работать несколько иным способом; он имеет большой NAT-роутер со многими находящимися за ним пользователями. Возможно (но не обязательно), что имеющийся у вас IP в диапазоне от 172.16.x.x до 172.31.x.x и является намеком на такую ситуацию. Если это именно ваш случай, то вам крайне не повезло, поскольку вы не можете сконфигурировать роутер ISP. 4. Что делать, если я нахожусь за фаерволлом, но не могу его сконфигурировать? Расположение за фаерволлом или роутером сродни тому случаю, когда вы имеете телефонную линию, по которой можно делать только исходящие звонки - вы можете звонить другим людям, но они вам позвонить не смогут. Так что, юзер за ферволлом может может вызывать обычного юзера и отдавать или загружать файлы в обоих направлениях (???). Если оба юзера находятся за фаерволлами, никто из них не сможет принимать соединения, и они не смогут загружать файлы друг от друга. Если вы правильно сконфигурируете ваш фаерволл или роутер (путем настройки перенаправления портов), Shareaza сможет обойти ограничения, и эти устройства больше не будут мешать вашим загрузкам. При этом вы сможете использовать полное быстродействие программы Shareaza. Приемлимого быстродействия можно добиться, если вы находитесь за фаерволлом, особенно для BitTorrent-протокола, и часто - для протокола G2, но вы, скорее всего, не добьетесь наилучшего быстродействия программы Shareaza, в частности, хуже окажется быстродействие при поиске. 5. Как я могу проверить, правильно ли сконфигурирован мой фаерволл или роутер? Чтобы выполнить такую проверку, следуйте инструкциям, находящемся здесь: Проверьте ваш роутер и фаерволл. 6. Какой порт я должен конфигурировать для моего фаерволла или роутера? Вам придется перенаправить входящие соединения по протоколам TCP и UDP для того порта, который использует Shareaza для входящих соединений. Обычно, это порт 6346, но необходимо проверить настройки. |
|
|
|
 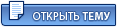 |
1 чел. читают эту тему (гостей: 1, скрытых пользователей: 0)
Пользователей: 0
| Текстовая версия | Сейчас: 16.4.2024, 7:49 |