
|









|
Здравствуйте, гость ( Вход | Регистрация )
 30.11.2009, 19:26 30.11.2009, 19:26
Сообщение
#1
|
|
|
Группа: Сообщений: 0 Регистрация: -- Пользователь №: |
ЧАСТЬ ПЕРВАЯ: КАК СОЗДАТЬ DVD Rip
Для начала скачайте и установите AutoGK http://www.autogk.me.uk/modules.php?name=Downloads ТРЕБОВАНИЯ К "ЖЕЛЕЗУ" Во первых, на Вашем компе должен стоять DVD-ROM или пишущий DVD привод. Привод CD-ROM не может читать DVD. Кроме того, Вам необходимо достаточное количество свободного места на Вашем винчестере, до 10 GB на фильм. Это, конечно, зависит от общего размера VOB-файлов (файлов, составляющих DVD), числа CD-болванок, на которые Вы собираетесь записывать фильм, используется ли преобразование звука в MP3, и некоторых других вещей. Но нет ничего хуже потратить кучу времени на конвертирование фильма, и прервать работу при записи окончательного .avi из-за нехватки места на диске. Итак, насколько мощным должен быть Ваш комп? Чем мощнее, тем лучше. Можно работать и с 500 MHZ процессором, но тогда Вы можете затратить и 24 часа, в зависимости от различных факторов. Одногерцовый процессор может занять до 12 часов. Интеловский 2.4 GHZ процессор будет работать 6-7 часов или около того, а самые быстрые на сегодня процессоры отнимут у Вас 4-5 часов. Но поскольку у этой задачи достаточно много переменных, таких как продолжительность фильма, разрешение, с которым Вы кодируете фильм, настройки Вашей операционки, поэтому нет жестких и точных правил определения необходимого времени. Кроме того, очень большое значение имеет качество и количество Вашй оперативной памяти. Убедитесь также в стабильности работы Вашего компа. Большинство сбоев в работе зависит от этого. То, что Вы целый день можете без сбоев играть в "Counter-Strike" ни о чем не говорит, когда речь заходит о преобразовании видео. Нет ничего более требовательного к стабильности работы Вашего компа, как преобразование видео. Одним из признаков нестабильной работы Вашего компа является "зависание" компа в различных местах при работе с аудио/видео преобразованиями; то есть, в разных местах при последовательных попытках. Это могут быть "зависания", переход в "голубой экран" или перезагрузка. Причины могут быть разные: перегрев, проблемы памяти и т.д и т.п. Надо отметить, что с этими проблемами могут столкнуться не только те, кто собрал компьютер своими руками. Многие "брендовые" компьютеры также могут иметь проблемы. Во всяком случае, диагностика причин проблем с Вашим компом - не наша задача. Если у Вас проблемы с процессором, можете прогнать "Prime95" для тестирования CPU. Если у Вас проблемы с памятью, прогоните тест "MemTest86". В случае перегрева можете снять крышки с Вашего компа и поставить настольный вентилятор для его обдува. В общем, при нестабильной работе компа надо проверить все, вплоть до плотности прилегания радиатора к процессору. Во всяком случае, процессоры "Intel" и AMD работают с AutoGK хорошо. Компьютеры "Apple"вообще не работают с AutoGK. Итак, сбои при работе с AutoGK говорят о нестабильности Вашего компа. AutoGK и программы, используемые в комплекте с ним, проверены тысячами людей в течении долгого времени. Эти предостережения призваны не отпугнуть Вас от работы по конвертации видео, а только для лучшего понимания Вами проблем, которые могут возникнуть. Имеются превосходные шансы, что Вы не столкнетесь с проблемами. Требования к Программному обеспечению (Software) и его установка. AutoGK содержит все необходимое для создания прекрасных копий Ваших собственных DVD. Если Вы выбрали для работы кодек DivX 5.2.1, установите также и его (ссылка есть внизу). Все остальное установщик "AutoGK Installer" установит сам. Просто укажите папку для инсталляции и больше ни о чем не беспокойтесь. Будут установлены программы: XviD Coder/Decoder, AviSynth, и VobSub. Если у Вас уже установлены более свежие версии этих программ, тогда нет необходимости устанавливать их снова. (Но осторожнее с кодеками - AutoGK работает только с кодеками, поставляемыми вместе с ним или указанными в этом руководстве или в FAQ на сайте. Свежие версии кодеков не поддерживаются AutoGK автоматически, поэтому применяйте их только если твердо уверены, что они работают с AutoGK). Итак, если указанных дополнительных программ у Вас еще нет, или Вы не уверены в этом, или вобще не знаете что это такое, тогда вперед, установливайте их. Они понадобятся Вам для работы. Примечание для тех, кто использует аппаратные DVD/MPEG4 проигрыватели. Есть две опции при установке AutoGK (заметим, что они также доступны и после установки AutoGK в его "скрытых возможностях"): * Поддержка DVD-плейеров на ESS-чипсетах. Проигрыватели MPEG4 на ESS-чипсетах не работают с матрицами, применяющимися в AutoGK при работе с кодеком XviD (Вам совсем не обязательно понимать, что это за матрицы, просто следуйте инструкциям). Надо выбрать эту опцию, если у Вас такой плейер. Возможно, проблема в установленном на проигрывателе ПО, и она будет решена при апгрейде, а может и нет. Но во всяком случае хуже от применения этой опции не будет. Итак, если у Вас такой плейер и XviD-фильмы проигрываются на нем плохо, попробуйте эту опцию. И для XviD и для DivX кодеков этот вариант установки допускает "профиль Домашнего кинотеатра" (Home Theatre profile) который является частью DivX - сертификации для электронных устройств и дает возможность контроля над VBV-буфером. Большинство проигрывателей имеют выходы, допускающие высокий всплеск битрейта (with high bitrate spikes), что вызывает заполнение внутренней памяти плейера и невозможность принятия данных на короткое время. Это вызывает паузы, задержки, наложения. Оба кодека - и DivX и XviD поддерживают гибкий контроль переполнения выходного буфера и таким образом проблема может быть исключена. Убедитесь, что эта опция включена, если Вы столкнулись с такими симптомами во время воспроизведения копии на Вашем плейере. Заметим, что причиной пауз и задержек при воспроизведении может быть не только это. Пользователи сообщают, что при прожиге на DVDR вместо CDR воспроизведение может значительно улучшиться. Добавим, что качество считывающих устройств в DVD-плейерах очень разное и дешевый плейер вполне может являться причиной многих Ваших проблем (смотри форум по "железу" на Doom9 по данной теме). * Поддержка DVD-плейеров на MTK/Sigma. Разница с предыдущим вариантом только в применении пользовательских матриц для XviD. Управление VBV буфером (в виде профилей Домашнего кинотеатра) также допускается при этом варианте. Если Вы не уверены какой чипсет использует Ваш плейер, то выберите ESS опцию, так как она является самой совместимой. Работа с AutoGK Первое, Вы можете выбрать соответствующий тип входного файла для программы AutoGK, с которым она будет работать: * "IFO file" - применяется, когда Вы имеете директорию, содержащую файл IFO и соответствующие файлы VOB. Файл IFO содержит информацию о звуке и субтитрах, которые Вы можете выбрать. Если IFO-файл содержит несколько PGC (программных связок) или углов визирования камеры (angles), AutoGK будет запрашивать подтверждения - который из них содержит нужный перечень vob-файлов (если эта информация уже не содержится в названии VOB-файла). Заметим, что AutoGK не может правильно работать с vobset который содержит множественные (multiple) программные связки и углы (PGC и angles), поэтому будьте уверены в выбранном Вами инструменте для подготовки набора VOB (vobset). Другая вещь, которую надо помнить, это то, что AutoGK работает только с декриптованными VOB-файлами. * "MPG, MPEG, VOB, VRO, M2V, DAT files"- файлы этого типа предполагают наличие в них видео в формате MPEG1/MPEG2. Для этих файлов доступна информация только о типе звука (но не о языке как в случае VOB). * "TS, TP, TRP, M2T files" - предполагается, что файлы этого типа являются транспортными потоками с видео в формате MPEG2. Если в них есть несколько видео потоков, то Вам будет задан вопрос с каким же из них предстоит работать AutoGK. * "AVI files" - потенциально могут содержать любой тип видео (включая источники DivX/XviD и DV). Основное требование, чтобы AutoGK мог обрабатывать их - чтобы они проигрывались в Windows Media Player (или любым другим "DirectShow" плейером), установленным в Вашем Windows. Для более полной и свежей информации обращайтесь на сайт AutoGK в "FAQ" Если Вы хотите перекодировать несколько входных файлов в один результирующий AVI, Вы можете это сделать, соответственно именуя файлы: *_1.vob;*_2.vob и т.д. и указывая только первый из них (Расширение может быть любым из поддерживаемых типов, начиная с AVI). В режиме "IFO" AutoGK автоматически выбирает все VOB-файлы, которые указаны в одном перечне (vobset). В AutoGK укажите Input Directory, куда Вы только что скопировали VOB-файлы. Укажите Output File, куда будут помещаться промежуточные файлы и окончательный .avi-файл. Имя этого файла обычно такое же, что и входного файла. для звука выберите что-то одно, что Вам нужно. Часто на DVD находится несколько звуковых дорожек с разными языками. Также может быть 6-и канальный AC3 (Dolby Digital 5.1), 2-х канальный AC3 (DD 2.0), для старых, классических фильмов - одноканальный AC3 (DD 1.0) и/или дорожка с коментариями режиссера. Если Вы планируете использовать МР3-звук, то лучше выбрать 2-х канальный DD 2.0, если таковой имеется в наличии. Если Вы собираетесь делать два CD с хорошим звуком, то лучше выбрать 6-и канальный DD 5.1, если это возможно. Если Вы хотите оставить субтитры, то выберите нужный Вам язык. Субтитры будут записаны (прожжены) по умолчанию, если Вы не выбрали опцию "external subtitles" в "Advanced Settings". Итак, они будут помещены в видео. О размере выходного файла: по умолчанию это 2 CD и AC3 звук (DD 5.1, или 2.0 если нет 5.1). Если Вы хотите поэкспериментировать и записать фильм на один "сидюк" (с более низким разрешением и, как следствие, с более низким качеством), выберите 1 CD, и MP3 звук будет выбран по умолчанию. Некоторые фильмы довольно продолжительны и трудны для преобразования. Тогда (в виде исключения) можете создать 3 CD. Но учтите: иногда просто невозможно заполнить 3 CD, даже с максимальным качеством и разрешением. [align=center]  [/align] [/align]Шаг 1 : Укажите имя входного файла.Название выходного файла автоматически заполняется названием входного файла (которое Вы, конечно, можете изменить) или эти имена могут быть указаны в диалоге "Сохранить как" (Save As) из "родительской" директории IFO-файла. Вы можете называть их как хотите (но если Вы работаете под Win9x OS, то лучше избегать использовать не английские символы для имен файлов/директорий). [align=center]   так выглядят настройки в старых версиях, в последних немного иначе:   -----------------------  [/align] [/align]Шаг 2 : По умолчанию выбирается первая звуковая дорожка, но остается возможность выбора другой по Вашему желанию. Если Вы собираетесь делать кодировку на более 1 CD, она будет включена в видео без изменения (без конвертации в MP3). Однако, если Вы делаете копию DVD на один или менеее одного CD, тогда по умолчанию звук будет кодироваться как ABR MP3 (являющийся вариантом VBR MP3) с 128 KBps. Нажатие Ctrl + F10 запустит вариант добавления второй звуковой дорожки. Это могут быть коментарии режиссера или второй язык перевода. В этом примере я выбрал включение в фильм наряду с основной звуковой дорожкой вторую с коментариями режиссера. Эта вторая звуковая дорожка будет закодирована как ABR MP3 с 128 kbps. "Advanced Settings" (шаг 4), позволяет Вам выбирать установки для звука вручную: оставлять ли звук в AC3/DTS или всегда преобразовывать его в MP3. Если у Вас есть еще вторая звуковая дорожка, тогда эта вторая дорожка будет иметь такте же установки MP3 как и первая. Заметим, что если Вами используется ручная установка и выбрано две звуковых дорожки, то для обеих установки будут одинаковыми. Другое, что надо помнить, это если Вы используете режим "target quality" (шаг 3), тогда по умолчанию первая звуковая дорожка будет оставлена в AC3/DTS. Если Вы хотите включить субтитры, выбирите нужный Вам трек. По умолчанию субтитры включаются в поток видео (т.е. Вы не сможете включать и выключать их динамически). Если Вы хотите иметь "внешние" субтитры, поставьте "галочку" в соответствующем окошке в "Advanced Settings". Давайте рассмотрим более подробно работу с субтирами. Как уже было сказано, по умолчанию, субтитры включаются в фильм. Вы можете выбрать субтитры только на каком-то одном языке установками по умолчанию (потому что нельзя читать одновременно два вставленных потока с субтитрами из-за их наложения). Если Вы предпочитаете иметь отдельный файл с субтитрами, который будет читаться через DirectVobSub, выбирите язык субтитров на основном экране и затем укажите "Use External Subtitles" в "Advanced Settings". На данный момент не все видеопроигрыватели DVD/MPEG4 могут работать с такими субтитрами, но это дело времени. После выбора "External Subs", возможно иметь субтитры на двух языках. Выберите "External Subs", нажмите Ctrl + F10, и сбоку на основном экране появится возможность выбора субтитров на втором языке. При применении внешнего файла с субтитрами, Вы можете поместить в него все имеющиеся потоки субтитров (хотя Вам надо перезагрузить входной источник, чтобы появилась опция "All Subtitles"). В AutoGK не существует никаких настроек субтитров (то есть их положение на экране, цвет, шрифт и т.д.). Однако при достаточном опыте и умении работать с копированием субтитров вручную при помощи программ типа SubRip (которая преобразует субтитры из DVD в текстовый формат) или если Вам нравится разбираться в путанице индексных (IDX) файлов программы VobSub, тогда у Вас есть возможность нажатием на CTRL+F8 получить опцию "внешнего" входного файла субтитров. Когда эта опция разрешена, AutoGK берет внешние txt/srt/ssa/idx субтитры и включает их в выходной AVI. Все другие варианты выбора субтитров игнорируются при обработке внешних субтитров. AutoGK может делать только автоматические регулировки субтитров, описанные в разделе Скрытые Возможности (Hidden Options) (опция 14). Другой вариант выбора субтитров в "Advanced Settings" - это "Forced Subs". Отметка в этом окошечке НЕ ЗАСТАВЛЯЕТ AutoGK помещать субтитры в Ваш фильм. Эта опция служит для включения субтитров специального класса, даже если Вы не хотите иметь обычные субтитры на выбранном Вами языке. В качестве примера "Forced Subs" может служить язык "Элвишей" в "LOTR"- фильмах, язык "Alien" в фильмах "Звездные войны" или иногда знаки на другом языке. "Forced Subtitles" обычно довольно сложно отыскать. Иногда (обычно) они являются частью основных субтитров. В этом случае, отметьте "Subtitle Stream" на Вашем языке на основном экране программы, а затем укажите "Display only Forced Subtitles" в "Advanced Settings". Иногда они выделены в свой отдельный файл. Тогда Вы выбираете этот отдельный "Subtitle Stream" на основном экране и НЕ выбираете "Forced Subs" в "Advanced Settings". Иногда субтитры "Subtitle Streams", основные или "форсированные", могут быть "перепутаны" и не относиться к языкам, которые указаны в названиях. Лучшее, что можно посоветовать, это сделать "Preview" до кодирования, чтобы убедиться, что выбраны верные субтитры. Нет ничего обиднее, потратить кучу времени на кодирование фильма, а затем обнаружить, что все надо делать сначала из-за того, что субтитров нет или они не те. Когда Вы ищете "Forced Subs", попробуйте различные комбинации языков в основном экране и "Forced Subs" в "Advanced Settings", или только языки на основном экране. Это, конечно, утомительно. Но не так уж много фильмов с "Forced Subs". Шаг 3 : Здесь мы видим "Output Size Box". По умолчанию это два CD-диска. Если на Вашем DVD серия с TV, или короткие эпизоды , или что-то подобное, Вы можете выбрать выход на 1/4, 1/3 или 1/2 CD для каждой части. Хотя по умолчанию заложен выход на 2 CD, Вы также можете выбрать для выходного AVI-файла 1 CD или 3 CD. Если Вы планируете поместить Ваше видио на DVD-R, можно сделать выбор на 2 GB или поместить несколько фильмов на один DVD-R, помещая их на части DVD-R. Если Вы делаете 2 или 3 CD, выходной файл будет также разбит на куски по 700 MB. Копия на 2 GB и копии на DVD-R отличающихся от принятых размеров не могут быть разбиты. [align=center]   [/align] [/align]Имеется также другая опция для установки выходного размера кроме указанных в "Predefined Size". Может быть, Ваша CD-"болванка" нестандартного (отличается от 700 MB) размера. Может быть, Вы хотите записать фильм на винчестер или поместить его на DVD-R. В этом случае Вы должны выбрать "Custom Size". Для этого жмите на "Custom Size", и затем вводите с клавивтуры или выбирайте из выпадающего окна нужный Вам размер. "Custom Size" не может быть разбит на куски. Если так случилось, что Вы указали "Custom Size" равный 1400 или 2100 MB, тогда фильм будет разбит, также как разбивается фильм на два или три CD. И если Вы хотите получить фильм именно такого размера, то укажите слегка отличающийся размер, например 1401 или 2101 MB. Другая возможность задать размер выходного файла - указать качество ("Target Quality" - в процентах). Если, например, Вы сохраняете Ваш фильм на винт (HDD),или планируете писать фильм на DVD-R, а не на CD-R, тогда окончательный размер Вас не очень беспокоит. Тогда задается "процент качества", который Вы сами можете указать. По умолчанию это 75%, что дает Вам очень хорошее качество (но для DivX6 по умолчанию - 60%). Хорошее качество начинается где-то с 67% ("Quantizer 3"). Я не думаю, что есть целесообразность в установке более 80% в связи со спецификой MPEG4. Это, конечно, на Ваше усмотрение. Но помните, Если Вы ставите "процент качества", Вы теряете контроль над окончательным размером выходного файла. Такой выходной файл также не может быть разбит. Горизонтальный размер всегда будет равен размеру источника, если Вы не установите другого фиксированного (fixed/maximum/minimum) в "Advanced Settings". Примечание: режим "Target Quality" осуществляет 1-проходное кодирование, в то время, как "Target Size" выполняет 2-х проходное кодирование. (1 проход, конечно, значительно ускорит работу, но не в два раза, как Вы можете предположить.) |
|
|
|
Сообщений в этой теме
 Пятница888 Как создавать DVD Rip и SAT Rip 30.11.2009, 19:26
Пятница888 Как создавать DVD Rip и SAT Rip 30.11.2009, 19:26
 Пятница888 [align=center]
[/align]
Шаг 4 : Вскоре м... 30.11.2009, 19:27
Пятница888 [align=center]
[/align]
Шаг 4 : Вскоре м... 30.11.2009, 19:27
 Пятница888 ЧАСТЬ ВТОРАЯ: Как нарезать видео которое вы записа... 30.11.2009, 19:28
Пятница888 ЧАСТЬ ВТОРАЯ: Как нарезать видео которое вы записа... 30.11.2009, 19:28
 Пятница888 Вкладка Монитор (Monitor):
* Начать воспр., ... 30.11.2009, 19:29
Пятница888 Вкладка Монитор (Monitor):
* Начать воспр., ... 30.11.2009, 19:29
 Пятница888 Удаление лишних данных (рекламы)
После того, как ... 30.11.2009, 19:35
Пятница888 Удаление лишних данных (рекламы)
После того, как ... 30.11.2009, 19:35
 Пятница888 Закройте окно настроек, примените фильтр, и вы пол... 30.11.2009, 19:36
Пятница888 Закройте окно настроек, примените фильтр, и вы пол... 30.11.2009, 19:36
 dimaker AutoGK полное дерьмо неумеет он качественно кодир... 8.12.2009, 3:08
dimaker AutoGK полное дерьмо неумеет он качественно кодир... 8.12.2009, 3:08
 Zmey31 С помощью MPEG Video Wizard всегда нормально дела... 13.3.2010, 19:11
Zmey31 С помощью MPEG Video Wizard всегда нормально дела... 13.3.2010, 19:11 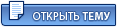 |
1 чел. читают эту тему (гостей: 1, скрытых пользователей: 0)
Пользователей: 0
| Текстовая версия | Сейчас: 27.4.2024, 8:41 |




